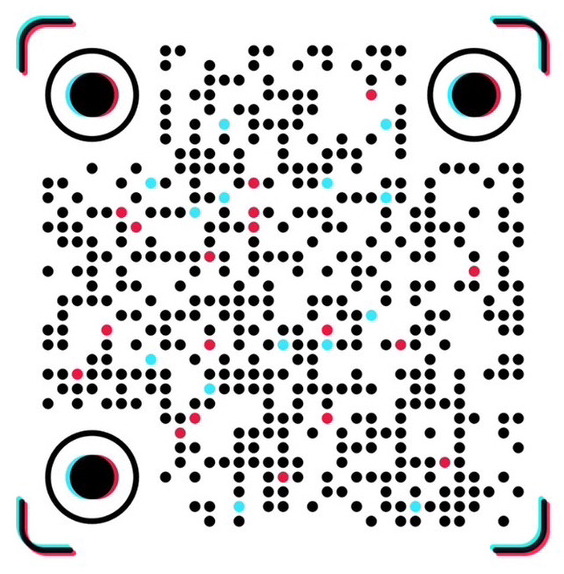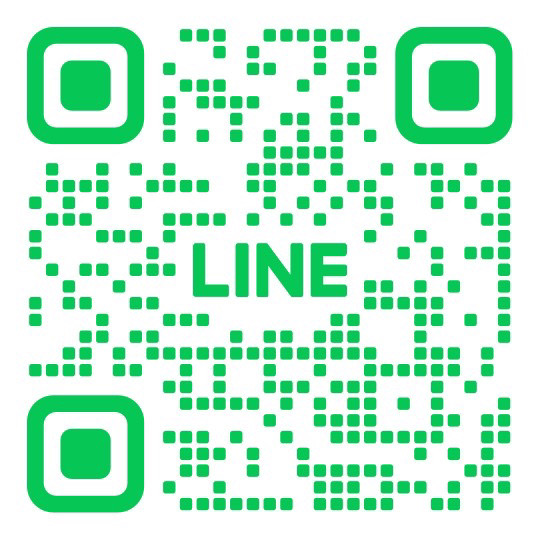はじめに

「Androidスマホのタッチパネルが突然反応しなくなった!」
そんなトラブルに遭遇して困っていませんか?
スマホの画面が反応しないと、電話やLINEの返信ができず、日常生活や仕事に支障をきたしてしまいます。
この記事では、Androidの画面が反応しない原因と試せる対処法を詳しく解説します。ぜひ参考にしてください!
Androidの画面が反応しない主な原因

Androidスマホのタッチパネルが反応しなくなる原因には、ソフトウェアの問題とハードウェアの問題の2種類があります。
【ソフトウェアの問題】
✅ 一時的なシステムの不具合(フリーズ、OSのバグなど)
✅ アプリの暴走や不具合(特定のアプリ使用時に発生)
✅ メモリ不足やストレージの圧迫(動作が重くなる原因)
✅ タッチ感度の設定ミス(設定変更で解決可能)
【ハードウェアの問題】
✅ 画面の故障や物理的な損傷(落下・衝撃による影響)
✅ 水没や湿気の影響(内部のショート)
✅ バッテリーや内部基盤の不具合(経年劣化による影響)
Androidの画面が反応しない時の対処法

画面が反応しなくなった場合、まずは以下の方法を試してみましょう!
① スマホを再起動する(基本の対処法)
✅ 手順:電源ボタンを長押し →「再起動」を選択
👉 画面操作ができない場合は、電源ボタンを10秒以上長押しして強制再起動!
🔹 なぜ効果があるのか?
システムの一時的な不具合やメモリの負荷が原因の場合、再起動することで正常に戻ることが多いです。
② タッチパネルの感度設定を確認する
設定アプリを開き、「ディスプレイ」→「タッチ感度の調整」を確認
特に、画面保護シートを貼っている場合は、感度が下がることがあるため、設定変更で改善することも!
③ 画面が汚れていないか確認し、拭いてみる
スマホの画面が汚れていたり、水滴が付いていたりすると、タッチ操作が正しく認識されないことがあります。
✅ 乾いた布やメガネ拭きで画面をきれいにする
✅ 手が湿っている場合はしっかり乾かしてから操作する
④ セーフモードで起動し、アプリの影響をチェックする
特定のアプリが原因でタッチパネルが反応しないこともあります。
🔹 セーフモードの起動方法
📌 電源ボタン長押し →「電源を切る」を長押し →「セーフモードで再起動」
✅ セーフモードで正常に動作する場合は、最近インストールしたアプリを削除してみる
⑤ ストレージ容量を確認し、不要なデータを削除する
ストレージがいっぱいになると、動作が遅くなり、タッチ操作に影響することがあります。
🔹 確認方法
📌 設定 →「ストレージ」→ 空き容量が1GB以下なら不要なデータを削除!
✅ 不要な写真や動画を削除する
✅ 使っていないアプリをアンインストールする
⑥ 画面の衝撃や水没が原因なら、修理を検討する
もし、落下や水没の後にタッチが効かなくなった場合は、ハードウェアの故障の可能性が高いです。
✅ 画面が割れている場合 → ディスプレイ交換が必要
✅ 水没した場合 → 内部の基盤修理が必要修理が必要な場合の費用と業者の選び方
修理業者の選び方

✅ 実績がある修理店を選ぶ(口コミや評判をチェック)
✅ 修理費用の見積もりを事前に確認する
✅ データが消えないか確認(バックアップを取るのが安心!)
まとめ

📌 まず試すべきこと
・スマホを再起動する
・画面の汚れを拭き取る
・セーフモードでアプリの影響を確認
・ストレージの空き容量を増やす
それでも直らない場合は、修理が必要かもしれません。早めに修理業者に相談し、適切な対処をしましょう!スマホのトラブルでお困りの方は、スマホの修理屋にご相談ください!